Для простых вещей написать отличный код на Python, используя IDLE или Python Shell, очень даже можно, однако, в больших программных проектах эти инструменты быстро приведут к разочарованию. Интегрированная среда разработкиએ или даже просто хороший редактор кода сделает программирование увлекательным, но только тогда, когда эти инструменты лучшие именно для вас. А какой он для вас лучший?
Я не смогу предложить вам именно то, что соответствует вашему стилю и лучше всего подходит, но объясню плюсы и минусы каждого из них, помогу принять обоснованное решение при выборе. Что-бы было проще, весь список IDE и редакторов кода, которые составляют основу эко‑среды, разделим на две большие категории инструментов: 1) исключительно для разработки на Python, и 2) универсальные, созданные для общей разработки, но которые, однако, могут быть достаточны эффективны для Python.
Прежде чем приступить выполнению КР
Необходимо усвоить и выполнить на практике все упражнения из следующих уроков:
- Интегрированные среды разработки и редакторы кода для Python
- Эффективная среда Python — будь как дома
- Виртуальная среда Python: урок для начинающих
- Pipenv: Руководство по новому инструменту упаковки Python
- Что такое PIP? Руководство начинающего Python-иста
- Менеджер зависимостей Poetry — полный обзор от установки до настройки
Задание №0.
Создаём виртуальную среду для своего проекта
Хотя я не могу гарантировать вам это именно то, что соответствует вашему стилю и лучше всего подходит, но надо с чего-то начинать.
В качестве консоли для работы с Python рекомендую Far Manager. Пройдите по этой ссылке, скачайте (это бесплатно) и следуя инструкциям на этой странице установите. Если вы работаете не в Windows, а в Linux, то встроенного терминала в качестве консоли вполне хватит. И в Windows можно обойтись встроенным cmd, но уж слишком муторно с клавиатуры бродить по папкам, используя встроенные команды вроде cd c:/users/user/.pythonprojects/myproject_2 или mkdir myproject_3. Все эти многочисленные буковки надо записать с клавиатуры. Far Manager избавит вас от этой рутины.
После установки и загрузки вы увидите следующую картинку:
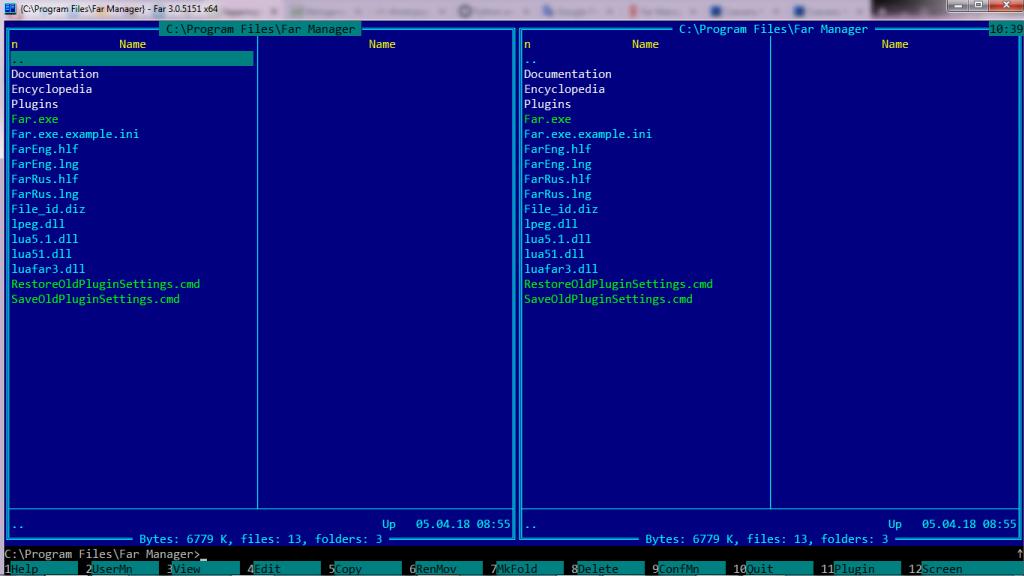
Думаю, что с интерфейсом вы разберетесь самостоятельно и уже через 5 минут сможете спокойно перемещаться между папками файловой системы ОС Windows. Начнем создавать виртуальную среду для своего проекта. По своей сути, основная цель виртуальной среды Python — создание изолированного окружения проектов Python. Это означает, что каждый проект может иметь свои собственные настройки, независимо от того, какие настройки есть у каждого соседнего проекта.
Делай 1
Для начала выберем место, куда вы разместите свой проект:
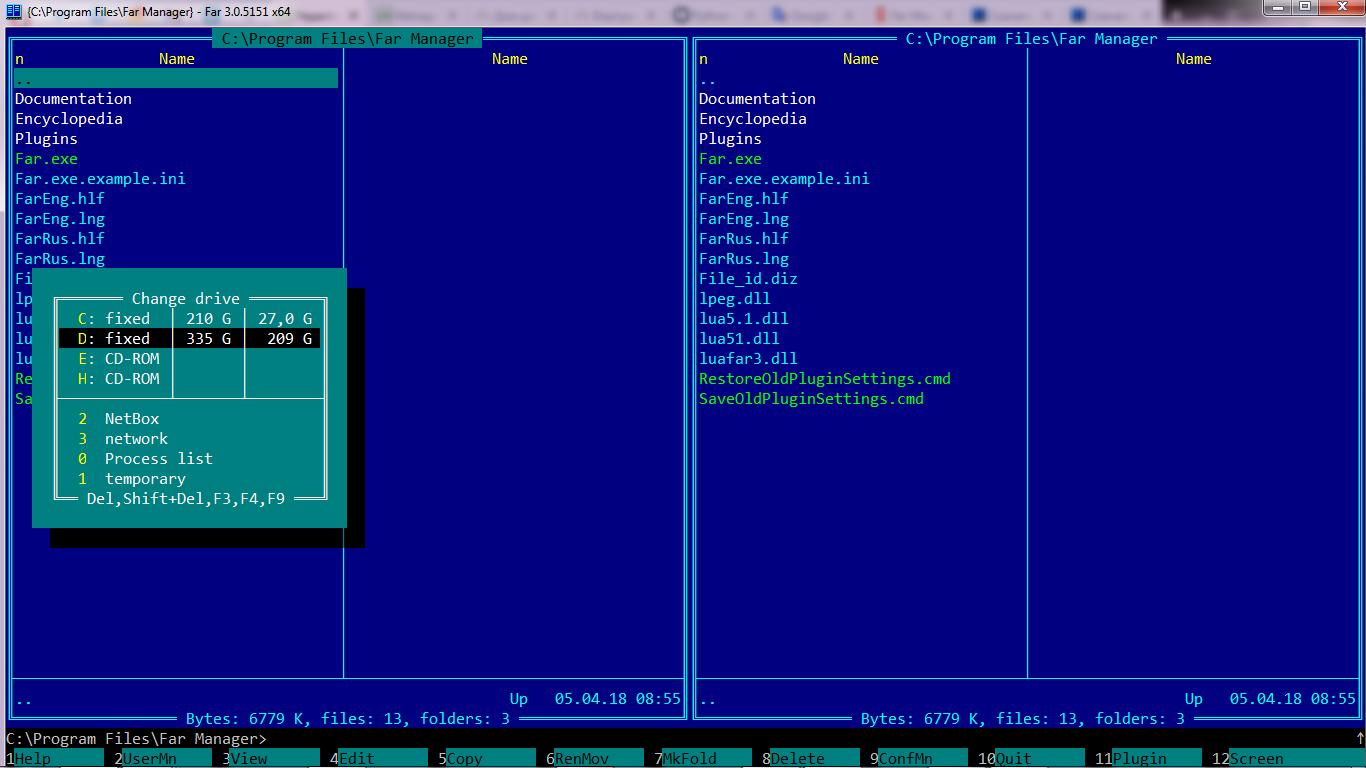
Делай 2
Создаём новую папку для проекта, нажав одновременно клавиши Ctrl+F7, записав имя папки, где будут хранится все файлы проекта и виртуальная среда.
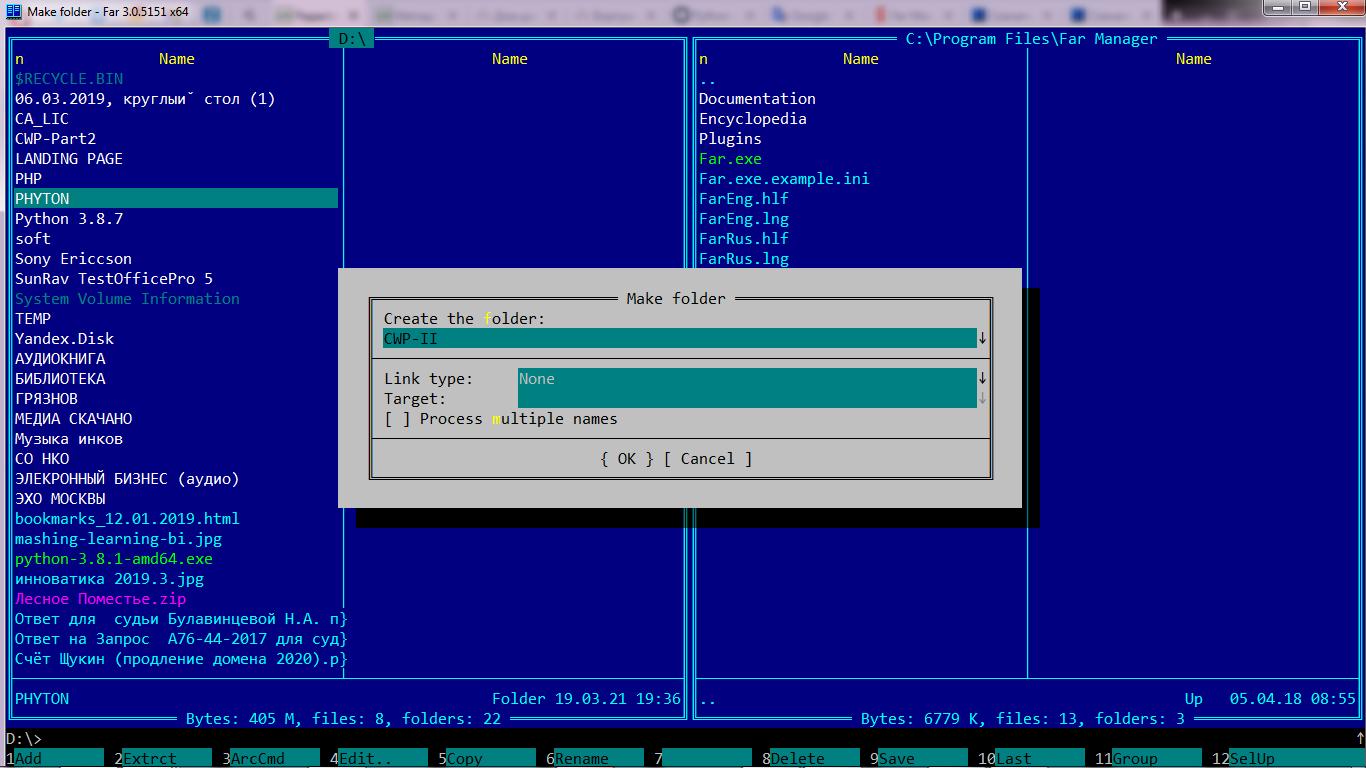
Делай 3
Для того, что-бы наблюдать результата выполнения команд, введённых из командной строки, уберем панели Far Manager. Просто одновременно нажмем клавиши Ctrl+O ("О" - это буква, а не цифра).
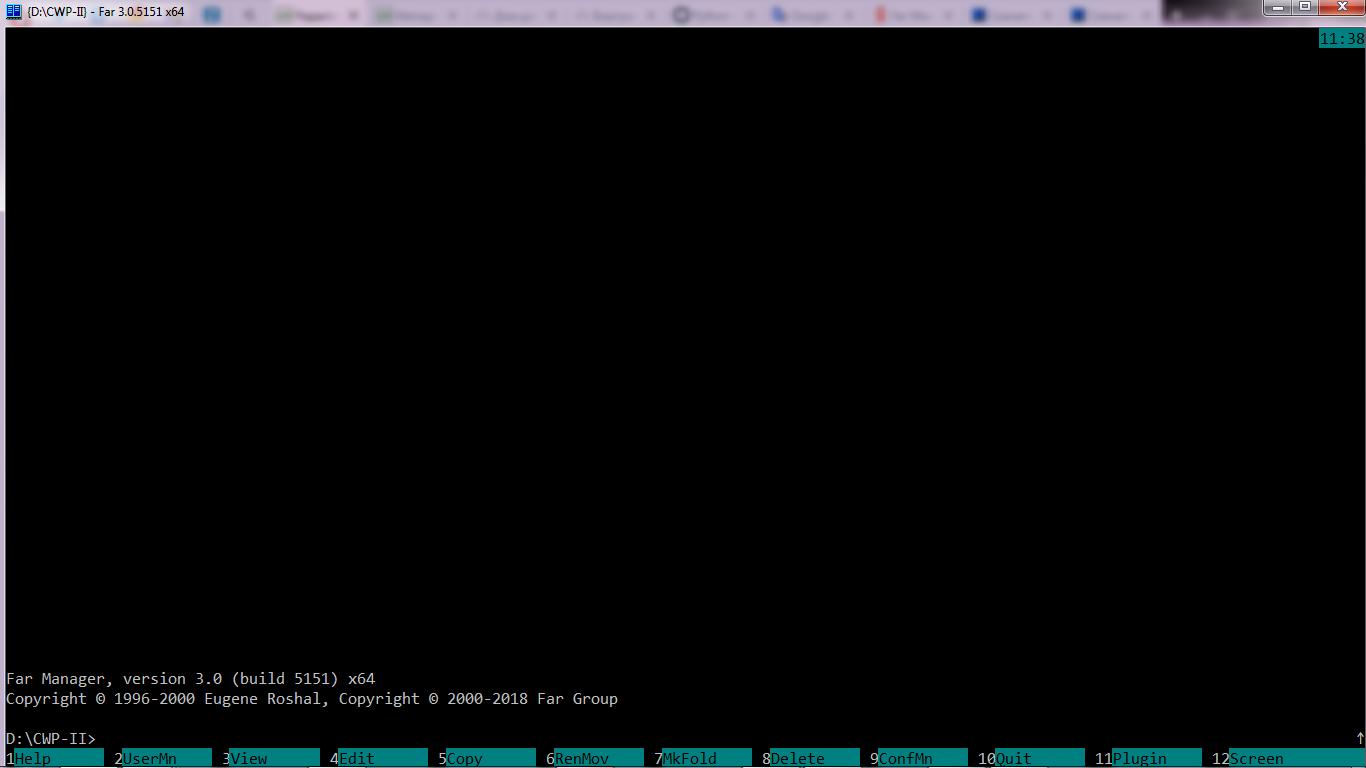
Делай 4
Теперь создадим в папке проекта виртуальную среду Для этого в командной строке консоли запишем:
python3 -m venv env
Для создание виртуальной среды потребуется некоторое время. Когда опять появится строка подсказки консоли, восстановим панели Far Manager, нажав одновременно Ctrl+O.
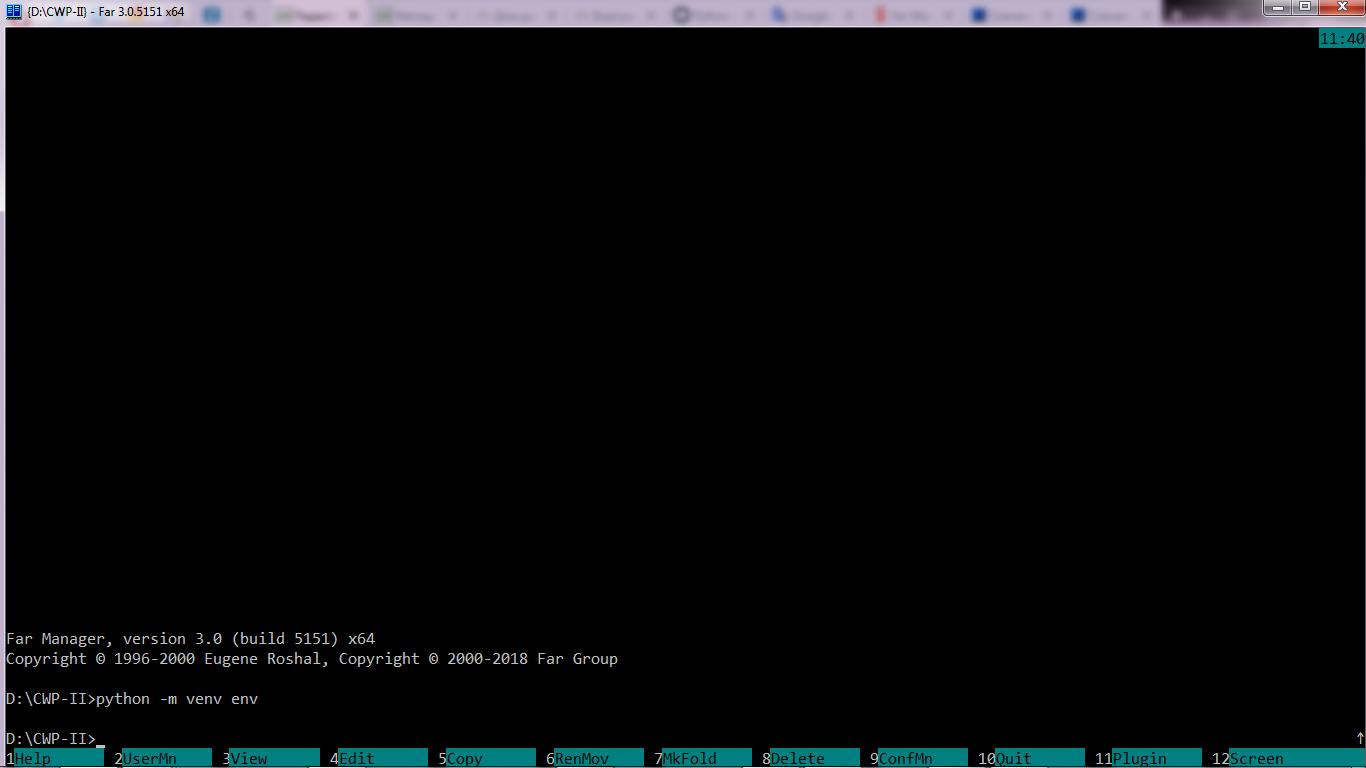
Делай 5
После создания виртуальной среды в папке вашего проекта появится папка с тем именем, которое вы указали в команде создания, а именно env. Откроем эту папку и увидим следующую архитектуре виртуальной среды. Исследуйте её.
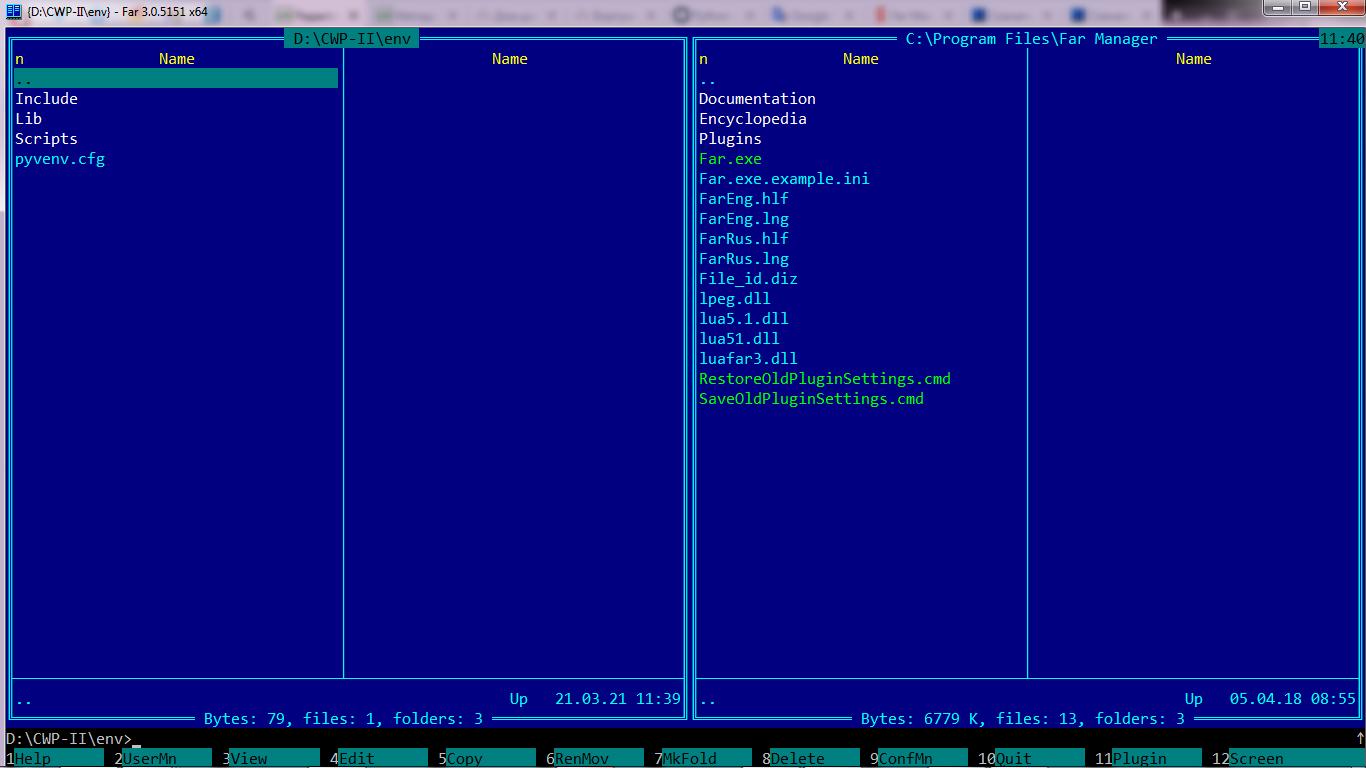
Делай 6
Зайдем в папку scrips виртуальной среды и активируем её загрузив файл activate.bat. Вот теперь ваш проект не будет обращать внимание на соседние проекты и работать только с теми пакетами, которые в нём определены.
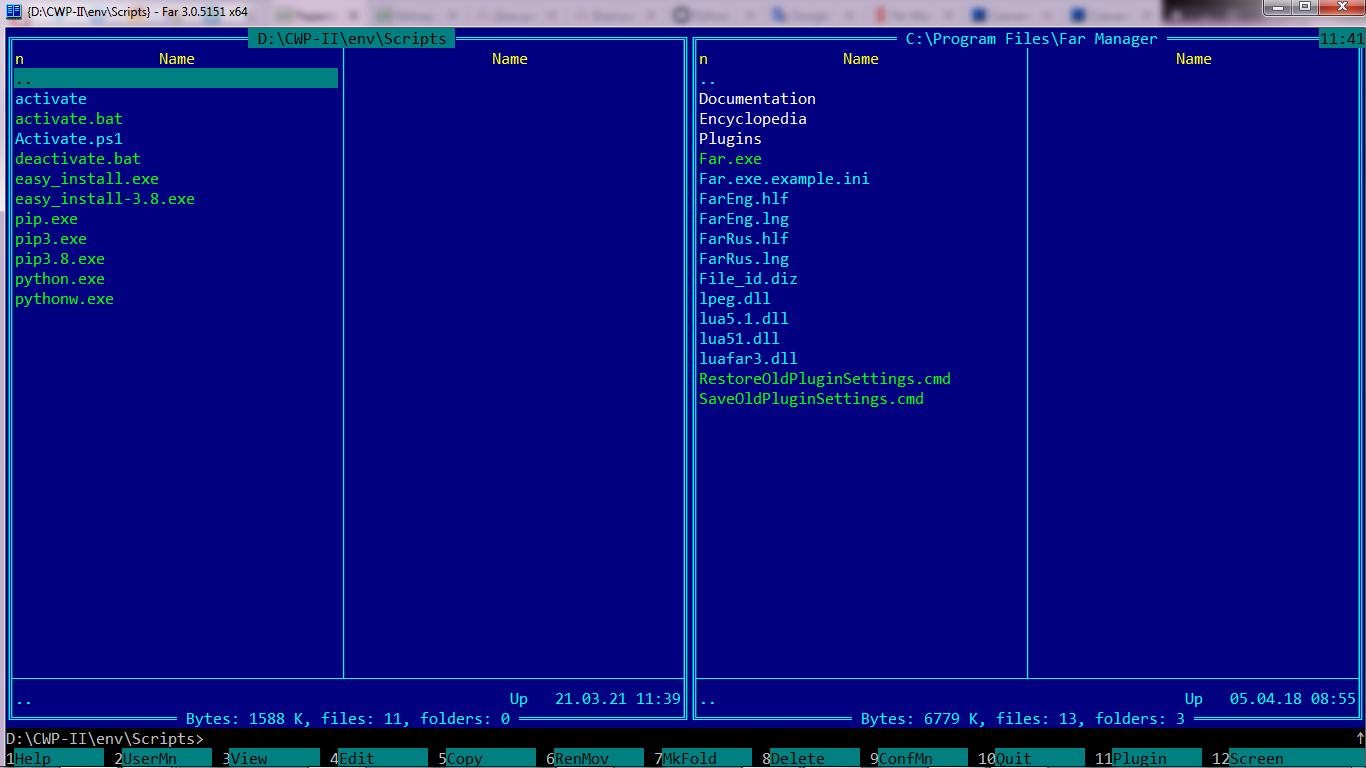
Делай 7
Для выполнения курсовой работы вам потребуется web-фреймворк Flask. Установим его в вашей операционной системе Windows:
pip install flask

У меня этот фреймворк уже установлен для использования в нескольких проектах. Поэтому и сообщение столь лаконично. В вашем случае, он не установлен, произойдет скачивание из официального репозитария PyPIએ и показаны все этапы установки, что займет некоторое время
Всё теперь готово для плодотворной работы! Можно писать py-файлы и сохранять в папке проекта. Когда заканчиваете сеанс работы с текущим проектом, не забывайте деактивировать виртуальную среду. Зайдем в папку scrips виртуальной среды и загрузите файл deactivate.bat.
Теоретические основы и само задание подробно описано в Как создать свое первое веб-приложение с помощью Flask и Python 3. И все же для конкретности выполните следующие упражнения:
- Создать виртуальное окружение и настроить отладочный сервер Flask (материал в статье проверен, все работает как написано, использован редактор Far).
- Запустить первое приложение "Hello, World!".
- Добавить маршрут и страницу "About".
- Добавить маршрут "index".
- Создайте динамические маршруты и проверьте их работу.
- Создайте исключение и пересылку на страницу ошибки HTTP 404. (См. Список кодов состояния HTTPએ)
Все шесть упражнений можно выполнить в одной виртуальной среде, отразив задачу в имени файла, например, app_1.py app_2.py и т.д. соответственно. Естественно, для просмотра результата необходимо перезапускать сервер flask и изменять настройки конфигурации, которые в уроке указаны, как set FLASK_APP=app. Таким образом, для первой задачи это будет выглядеть так set FLASK_APP=app_1, для второй так set FLASK_APP=app_2 и т.д.

